【中級編】ebay ファイルエクスチェンジの使い方と必須17項目|DLから出品まで完全版!データ配布あり!!
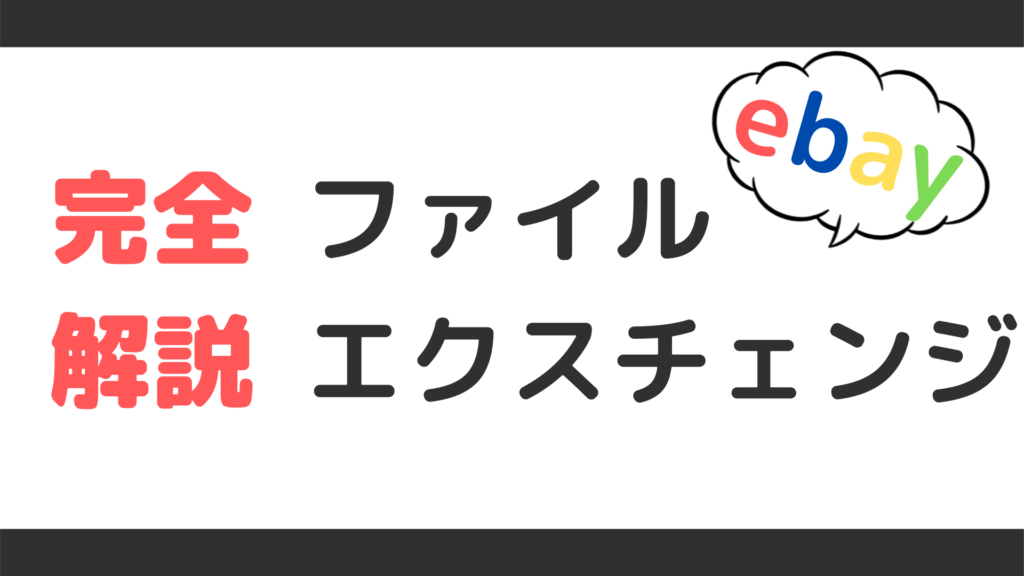
こんにちは。ゆきです!
突然ですが僕はいつも思うことがあります。
出品作業がめんどくさいっ!!
ということで今回はebayのファイルエクスチェンジについて話していこうと思います。
それではどうぞ!
・ebayの出品作業がめんどくさい。
・効率よく一括で出品したい。
・とにかく楽したい!!
ファイルエクスチェンジとは?
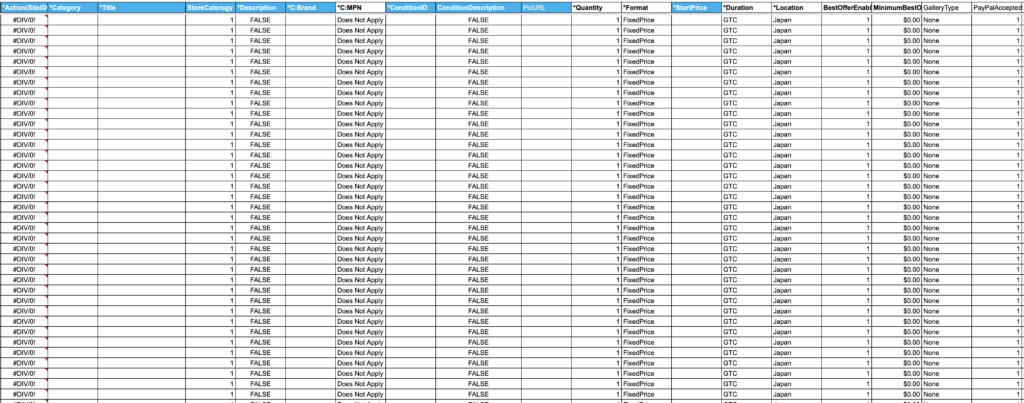
ファイルエクスチェンジは上記の画像のようにエクセルなどのCSVだけでまとめて出品できる出品形式です。
従来のようにebayの管理画面から1つずつ出品するには時間と手間がかかり過ぎてしまいますが、このファイルエクスチェンジを使用することよって必要情報を記載してあればまとめてしかも爆速で出品できます。
僕はこれまでebayで1件ずつ出品する方法とオークタウンで出品する方法を試しましたが、効率的に出品するならばebayのファイルエクスチェンジの一択だと思います。
オークタウンでも一括出品する方法があるみたいですが、こちらでもCSVなどの形式で情報をまとめておかなければいけないみたいなのでわざわざオークタウンを挟んで一括出品するならebayに直接データをアップロードした方が早いのでは?
もっと言うなら余計な勉強はしたくない!最短最速で一括出品がしたい!と言う理由からebayのファイルエクスチェンジにしました!
ファイルエクスチェンジのダウンロード方法
ファイルエクスチェンジは初めにテンプレートをebayからダウンロードする必要があります。
テンプレートは以下の順序でダウンロードしましょう!
1.SellerhubのSellingToolからFile Exchangeを選択。
2.Select Templeteを選択。
3.Basic templateから好きなフォーマットでダウンロードします。
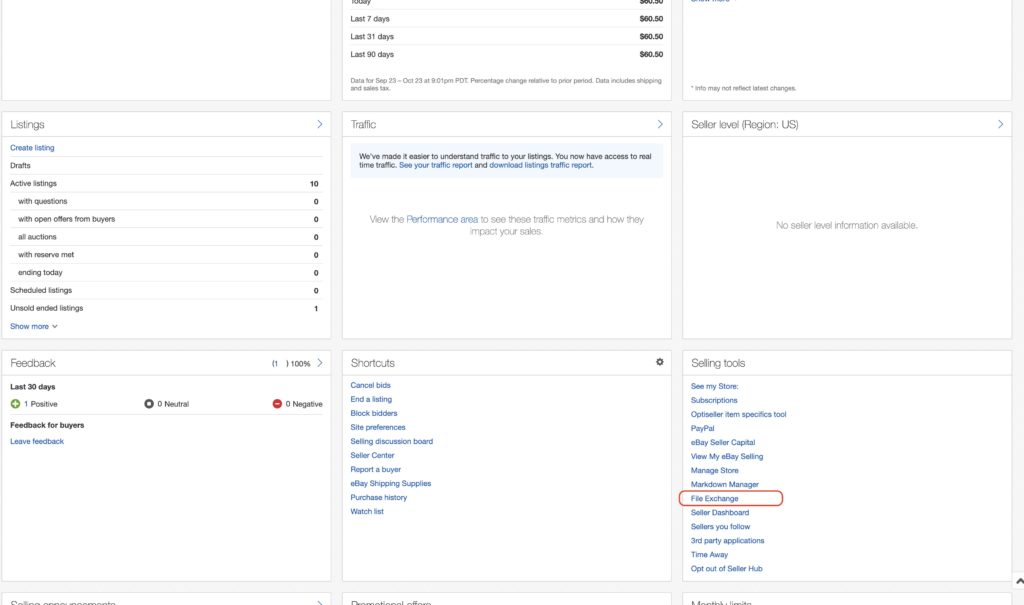
1.SellerhubのSellingToolからFileExchangeを選択。
※わからない、もしくは迷った場合は下記リンクからFileExchangeに飛べます!
https://bulksell.ebay.com/ws/eBayISAPI.dll?FileExchangeCenter
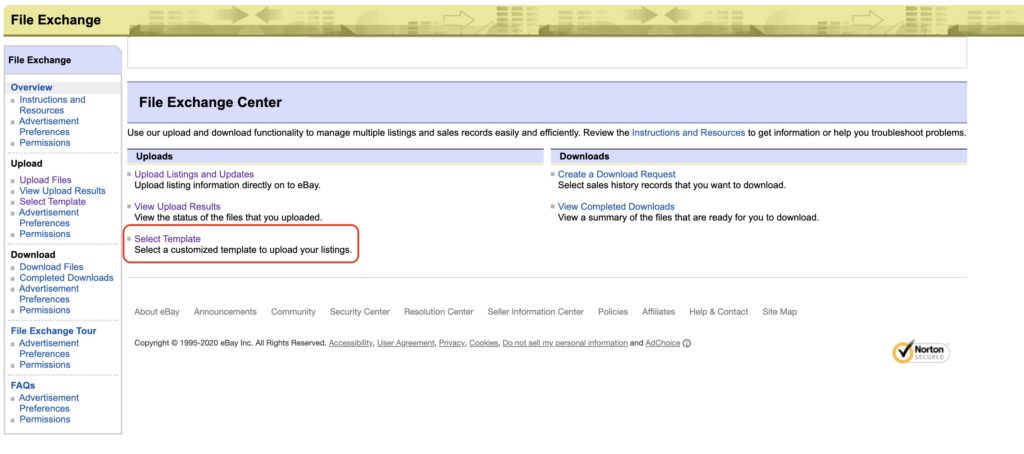
2.Select Templeteを選択。
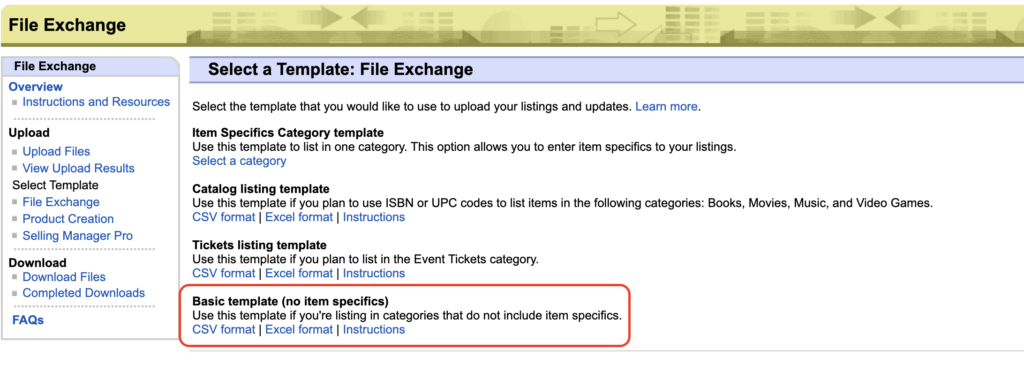
3.好きなフォーマットでダウンロードをしますが、僕の場合はエクセルフォーマットをダウンロードしました。
テンプレートの中身は?
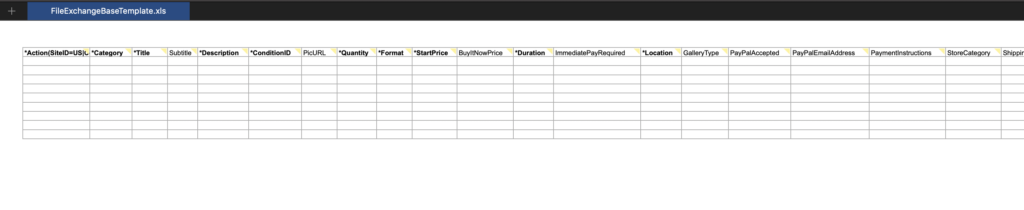
テンプレートの中身は上記の画像のようになっています。
いろいろな項目がありますがここでは記載しなければならない項目だけをご紹介します。
- *Action(SiteID=US|Country=US|Currency=USD|Version=941)
- アップロードするデータの操作を指定します。
- 新規出品=Add
| アクション | 内容 |
| Add | 新規出品 |
| VerifyAdd | 新規出品のテスト |
| Revise | 出品済みページの編集 |
| Relist | 売れ残りページの再出品 |
| AddToItemDescription | 出品済ページの説明部分(Description)のみに記載追加 |
| End | 出品の終了 |
- *Category
- 商品を登録するカテゴリー番号を記載。
- *Title
- 商品タイトルを記載。
- *Description
- 商品説明欄(HTML形式)
- *ConditionID
- 新品=1000
- 中古=3000
- PicURL
- 商品ページに載せる写真URLを記載。
- *Quantity
- 数量
- *Format
- 定額出品=FixedPrice
- *StartPrice
- 販売価格を記載。
- *Duration
- GTCでOK!
- *Location
- JapanでOK!
- GalleryType
- NoneでOK!
- PayPalAccepted
- 1でOK!
- PayPalEmailAddress
- ご登録のPaypalのメールアドレスを記載。
- CustomLabel
- カスタムラベルを記載。
- ShippingProfileName
- ご自身のShippingビジネスポリシー名を記載。
- ReturnProfileName
- ご自身のReturnビジネスポリシー名を記載。
- PaymentProfileName
- ご自身のPaypalビジネスポリシー名を記載
上記の内容は定額で新規出品する際の設定ですが、全ての項目を埋める必要があります!
また、フィールドの順番は決まっていますので入れ替えてはいけません。
入力しない列に関しては消してしまってもOKです。
足りないフィールドを追加
テンプレートの内容はあくまで一般的なフィールドしか載っていません。
ここではToy&gamesのカテゴリーを想定して足りないフィールドを追加していきましょう!
僕のフィールドは以下の順番です。
- *Action(SiteID=US|Country=US|Currency=USD|Version=941)
- *Category
- *Title StoreCaterogy
- ストアカテゴリーを設定している場合はストアカテゴリー番号を記載します。
- 未設定の場合は1でOK!
- *Description
- *C:Brand
- BANDAIなどブランド名を記載します。
- *C:MPN
- Does Not ApplyでOK!
- *ConditionID
- ConditionDescription
- 中古の場合に記載することができる部分です。
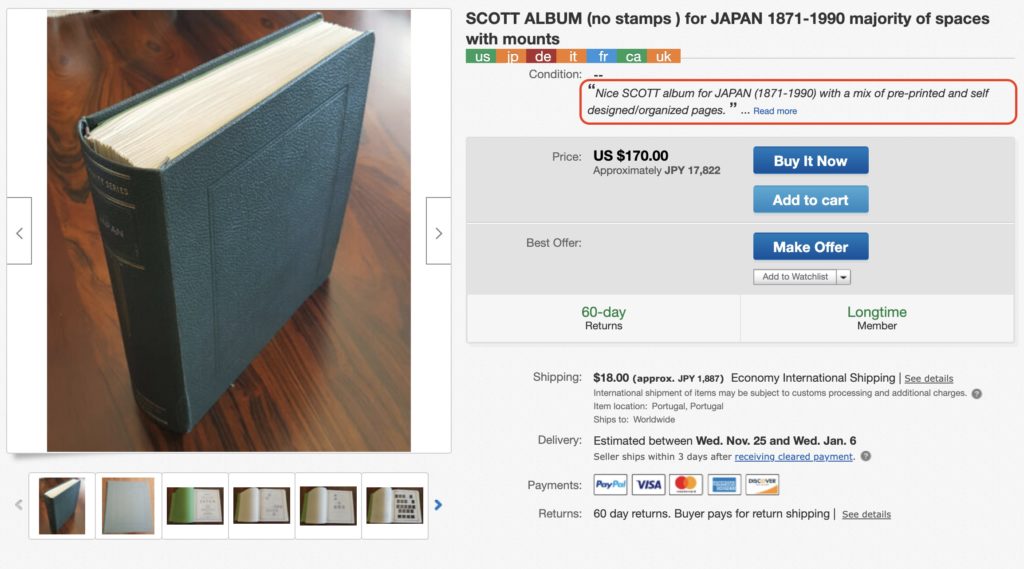
- PicURL
- たくさ写真を載せたいときは写真URLと写真URLの間に「|」このような縦線を入力して1つのフィールドに収まるようにします。
- *Quantity
- *Format
- *StartPrice
- *Duration
- *Location
- BestOfferEnabled
- オファーがOKかを設定します。
- OKの場合は1と記載します。
- MinimumBestOfferPrice
- オファーの最低価格を記載します。
- 僕の場合は販売価格の10%割引価格を記載しています。
- GalleryType
- PayPalAccepted
- PayPalEmailAddress
- CustomLabel
- ShippingProfileName
- ReturnProfileName
- PaymentProfileName
- Product:UPC
- たまにUPCがないとエラーが出てAdd soon to be required item specificsに出てきてしまうことがありますので追加しています。
- 追加してDoes Not Applyと記載します。
僕が作ったファイルエクスチェンジ用のファイルは下記のURLで閲覧コピーできるようになっていますのでよかったらどうぞ!
データをコピーする際は「ファイル」→「コピー作成」を選択してファイルのコピーを行ってください!

データを開くと上記画像のように色分けをしています。
青いフィールドは販売価格などのように毎回内容が変わる部分で白いフィールドは決め打ちでOKな部分になっています!
記載し終わったデータはCSV(カンマ区切り)で保存しましょう!
アップロード方法
ここまでの準備ができたらいよいよ本番、ebayにアップロードします!
手順は以下の通りです。
1.SellerhubからFileExchangeを選択。
2.Upload Listings and Updatesを選択。
3.ファイルを選択してUpload。
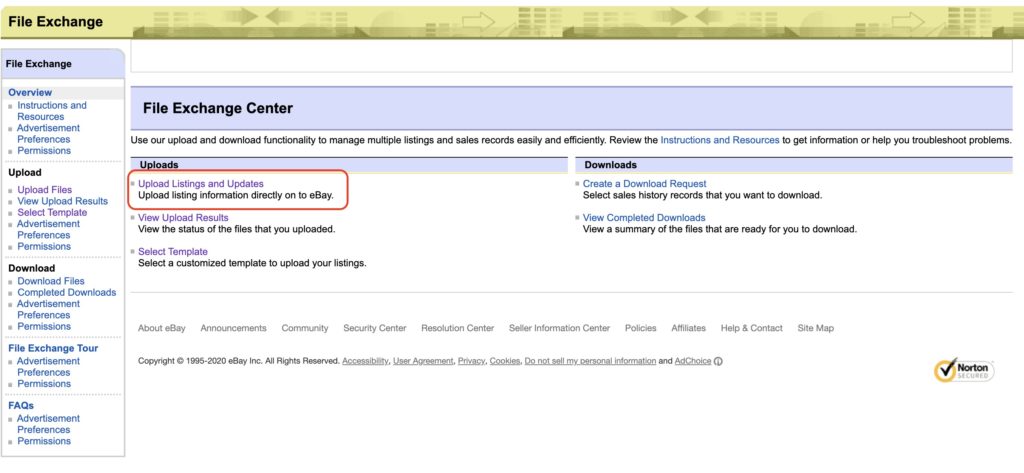
File Exchangeを開くと上記画像のようになるのでUpload Listings and Updatesを選択します。
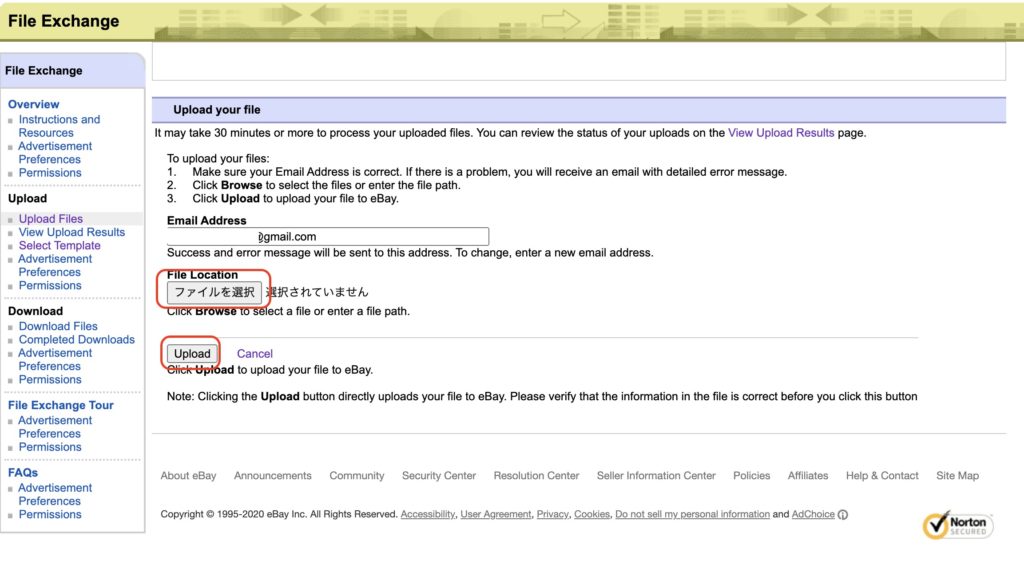
自分の登録メールアドレスを確認してファイルを選択後、「Upload」で完了です!
アップロード状況の確認方法
自分のアップロードしたデータがどうなっているのか確認するには2種類の方法があります。
・出品完了メールを待つ。
・File Exchange Centerでリザルトの確認をする。
僕はせっかちなのでアップロードして少し経ったらリザルトの確認をします。
リザルトの確認手順は以下の通りです。
1.SellerHubからFileExchangeを選択。
2.FileExchangeCenterでView Upload Resultsを選択。
3.Load Results Report**欄がDownloadになっていればアップロード完了なのでダウンロード。

FileExchangeCenterでView Upload Resultsを選択します。
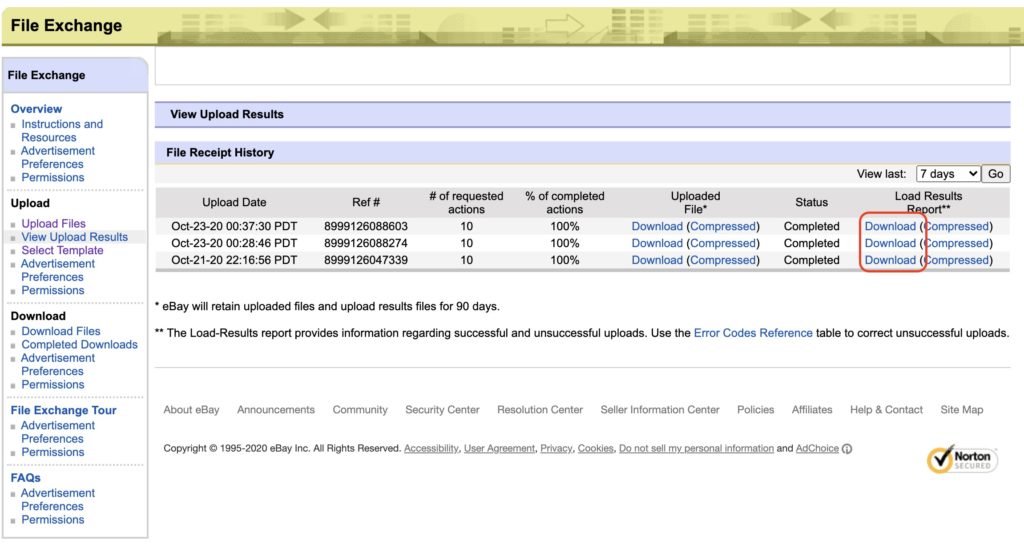
Uploaded File*ではなくLoad Results Report**欄のDownloadを選択します。

データを開くと上記画像のようになっていました。
ここで見るのはStatusとItemIDの部分です。
Warningであれば問題はあったけど出品できるよ〜と言う意味ですが、Failureは出品できていません!!
StatusがFailureではなくItemIDに番号が記載されてればOKと覚えてくださいね!
リザルトの確認をすると出品された商品ページにはアイテムIDが付与されているのでその番号をコピペして出品管理に使用しています!
エラーになったら・・・
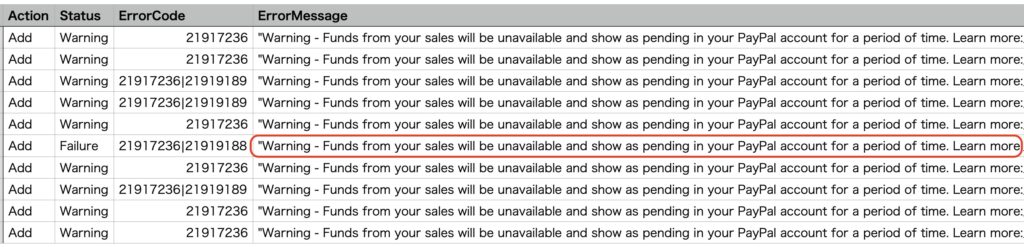
StatusがFailureになっていると出品はできていないのでこれまでの苦労が水の泡です。。。
まずはErrorMessage欄の英文をコピペしてエラー内容を確認しましょう!
“警告 – 売上からの資金が利用できなくなり、PayPalアカウントで一定期間保留中と表示されます。Learn more:https://www.ebay.com/help/selling/getting-paid/getting-paid-items-youve-sold/pending-payments?id=4155|Funds from your sales will be unavailable and show as pending in your PayPal account for a period of time.|Funds from your sales will be unavailable and show as pending in your PayPal account for a period of time. 詳細はこちら:https://www.ebay.com/help/selling/getting-paid/getting-paid-items-youve-sold/pending-payments?id=4155|PayPalHold|https://www.ebay.com/help/selling/getting-paid/getting-paid-items-youve-sold/pending-payments?id=4155|https://www.ebay.com/help/selling/getting-paid/getting-paid-items-youve-sold/pending-payments?id=4155|Error – リストできるアイテムの数に達したようです。今月は10件までリストアップできます。
翻訳すると上記文面でしたが、Paypalアカウントに問題がある場合はいかなる場合においてもFileExchanggeを使用することができません。
お客さんからの異議申し立てがあって解決されていない時やPaypalアカウントを作りたての時などに表示されます。
僕の場合は新しくアカウント作っているので後者です。
リストアップの件も同じで作り立てのアカウントは10件500ドルまでと言う新規アカウントの規制がかかっているのでエラーになっていました。
これに関しては今すぐ解決できる問題ではないのでリストアップしたら行うようにしましょう。
僕がこれまでに経験したエラーでよく出ていたのはシッピングポリシーの記載名が違うというエラーです。
基本的にはエラーメッセージを見てみるとどこが間違っているのか教えてくれるので該当欄を確認して正しい表記に変更して再度アップロードしましょう!!
再アップロード時は念のためファイル名を変更しよう!
まとめ
・ebayからテンプレートをダウンロードする。
・必要なフィールドを追加
・正しい情報を記載してCSV形式で保存
・ebayにアップロード
・リザルトの確認をする。
・エラーはメッセージを確認して正しい対処をしましょう。
いかがでしたか?
ファイルエクスチェンジは最初はとっつきにくいし大変そうなんですけど、覚えてしまったら離れられない大事な相棒になります!
ファイルエクスチェンジ形式でデータを週1でもらったりすればデータを共有することなく外注さんの管理ができそうですよね!
僕はリサーチリストとファイルエクスチェンジを連携?させて外注さんがリサーチ後、記載した内容をあまり手を加えずにファイルエクスチェンジ形式になるようにリサーチリストを作っているのでそのお話をしようと思います。
ありがとうございました!





ディスカッション
コメント一覧
whoah this blog is wonderful i really like reading your articles.
Keep up the good work! You already know, lots
of people are searching around for this information, you can help
them greatly.